If you have been using your Shark robot standalone, you are likely missing out on many amazing features and functionalities. Only a few know this, but connecting your Shark robot to the Wi-Fi network unlocks a lot of benefits.
However, you need to understand that connecting the Shark Robot to the Wi-Fi means that you have to download the SharkClean app on your Android or iOS devices too.
This article will explore everything you need to know about changing the Wi-Fi on Shark Robot in no time.
What Functionalities can you Unlock by Connecting the Shark Robot to the Wi-Fi?
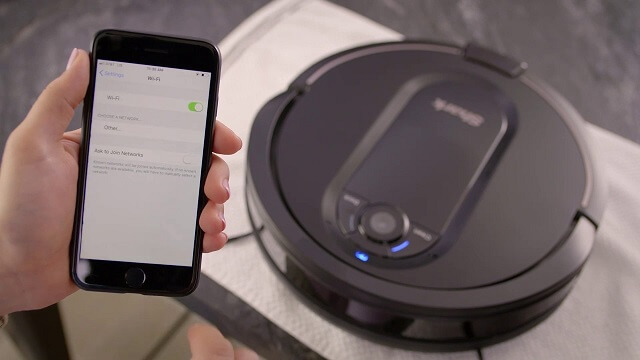
Image Source – cleanerstalk.com
Once you have installed the SharkClean app on your smartphone and have connected the Shark Robot to the Wi-Fi, the following are a few benefits you can reap:
Control the robot even when you aren’t home – Let’s say you are out of town but want to clean your home. Having the Shark Robot connected to the Wi-Fi enables you to operate and control the cleaning appliance anywhere in the world.
Adjust the cleaning power – Using the app enables the users to select the power depending on the surface they are cleaning.
Custom cleaning schedules – Another standout feature of connecting the Shark Robot to the Wi-Fi is that it allows you to create custom cleaning schedules. Depending on the requirements, you can schedule one each week or every day.
Access history page – Lastly, you can use the Wi-Fi-connected Shark robot to check your cleaning robot’s last 30 days of activity.
These are exclusive features you can only unlock when you connect the Shark Robot to your Wi-Fi.
Preparing for the Wi-Fi Change
Now that you have a clear idea of the perks you can enjoy connecting the Wi-Fi to your Shark Robot, let us understand how you need to prepare the robot for a Wi-Fi change. There are a few steps that go into the process.
Find the Current Wi-Fi Network Name (SSID)
Before changing the Wi-Fi network and reconnecting it to the Shark Robot, you must follow these salient steps:
Locate the current Wi-Fi network name (SSID) by navigating to your settings.
If you use a Windows computer, tap “Network & Internet settings,” then choose “WiFi” from the left menu. The current network name (SSID) should be displayed.
If you use a Mac, navigate to the menu bar and tap the Wi-Fi symbol. It should show you the current connect SSID network name.
If you are accessing from a smartphone, navigate to the WiFi settings, and the current network name (SSID) will be listed there.
Find the Current Wi-Fi Network Password
The next step in the process is to find or confirm your Wi-Fi password. You’d need to enter the password for authentication and then be able to connect the robot cleaner to the Wi-Fi.
The Wi-Fi’s standard password is usually mentioned on the back of the router or the modem. If you can’t access the devices, you can navigate to the network settings to check for the password.
Check the Shark Robot Model for Wi-Fi Capabilities
For this, we recommend checking the Shark Robot’s user manual or documentation to determine its Wi-Fi capabilities. In this user manual, you should be able to check whether the Shark Robot model you are using is compatible with Wi-Fi.
Verify if the Robot is Connected to the Current Wi-Fi Network
The last step is to verify whether the Shark Robot is connected to the Wi-Fi. The easiest way to check that is by referring to the SharkClean app and see if you can control the device. If it doesn’t function as normal, that means that the robot isn’t connected.
By following these steps, you should be able to gather the necessary information about your current Wi-Fi network and verify the compatibility and connectivity status of your Shark Robot.
Also Read – How To Power Cycle Wyze Camera: Step-by-Step Guide
How to Change Wifi on Shark Robot [Step by Step]
Now that you understand the initial prepping process, let us walk you through the steps to change the Wi-Fi connectivity on your Shark Robot.
The following are the steps:
- Locate the Shark Robot’s control panel. Remember that different Shark Robot models have control panels in different places.
- Next, you have to switch on the Shark Robot device.
- Navigate to the robot’s Settings menu.
- Under that, you’d need to select the “Wi-Fi Settings” option.
- Tap on the “Change Wi-Fi Network” option under that.
- Following that, you must disconnect the current Wi-Fi connectivity by clicking “Disconnect” or “Forget Network.”
- Once that is done, it is time to reconnect the Shark Robot to the Wi-Fi network.
- For that, tap on the “Connect to New Network” option.
- Locate and find the desired Wi-Fi network option from there.
- You will have to enter the correct password to confirm the Wi-Fi connectivity.
- Once the verification is done, you’d have to wait until the Shark Robot has established the Wi-Fi connection.
That’s all you need to know about changing the Wi-Fi in your Shark Robot device. The steps are mentioned as is, so ensure that you follow the steps as they are mentioned.
Also Read – Fire Stick Remote Blinking Orange – Fixing Stick Remote: Blinking Orange – Easy Solutions!
Troubleshooting Common Issues & and possible solutions
When it comes to reconnecting the Wi-Fi to the Shark Robot, there are a few steps that you have to pay close attention to. These troubleshooting fixes should fix the common errors that you are struggling with.
Incorrect Network Selection or Password Entry
Sometimes, the most common reason you can’t connect the Shark Robot to the Wi-Fi is incorrect network selection or the wrong password. It happens a lot more than you’d realize.
This is one of the reasons why we’d recommend you double-check the Wi-Fi network you connect the device to. Also, cross-check the password you are entering.
Weak Wi-Fi Signal or Interference
Another common reason you need help changing the Wi-Fi network in your Shark Robot is a poor Wi-Fi signal. The placement of the router does make a huge difference.
So, if your Wi-Fi router is far from the Shark Robot, we recommend changing the placement so that the connectivity is successfully sorted.
Eliminate physical obstructions too. This includes walls, doors, furniture, etc. This will prevent interruptions in the connection and ensure smooth operation and connectivity.
Firmware Updates or Compatibility Issues
The last troubleshooting fix we’d recommend you check out is to look for any available firmware updates. If there are any for your Shark Robot, you have to update the firmware before you go ahead with changing the Wi-Fi network.
If you recently changed your WiFi network or router, ensure that the Shark Robot’s firmware supports the new network’s security protocol (e.g., WPA2, WPA3). Older devices may need to be compatible with newer security standards.
If none of the above-mentioned troubleshooting fixes are working and you still aren’t able to change the connectivity, we’d recommend that you directly contact the manufacturer for further guidance on this.
Also Read – LG TV Not Connecting to Wifi? [Quick Fixes]
Conclusion
This is all you need to know about changing the Wi-Fi in your Shark Robot. The steps may seem complicated, but we suggest you follow the steps mentioned in the article. Also, you can’t operate the robot without the Shark Clean app on your smartphone, so that’s another mandatory factor that you have to pay close attention to. Ensure that your app is updated as well.



